Wo ist der Geräte-Manager bei Windows 10 und wie lässt er sich aufrufen?
Der Gerätemanager zeigt unter Windows die installierte Hardware in einer Baumstruktur an. Bei Problemen mit dem Computer, wie z.B. ein nicht (mehr) funktionierender Drucker oder Scanner, ein flackernder Monitor, Aussetzer bei Tastatur oder Maus sowie nicht gefundene Geräte usw., ist der Gerätemanager mindestens seit Windows XP die Anlaufstelle Nummer 1 in Microsofts Betriebssystem.
Hier lassen sich recht einfach Probleme lokalisieren, Treiber aktualisieren, neue Hardware suchen und einrichten, Geräte deaktivieren und deinstallieren sowie Eigenschaften von Hardware-Komponenten anzeigen.
So lässt sich der Geräte-Manager unter Windows 10 öffnen
Es gibt wie fast immer unter Windows mehrere Wege, um eine (System-)Anwendung zu starten. Welche von denen du nutzen möchtest, bleibt dir überlassen.
1. Per Tastenkombination
Die Tastekombination [Windows] und [Pause] zeigt die Basisinformationen über den Computer an. Unter anderem führt von hier aus ein Weg direkt zum Geräte-Manager.
Die Windows-Taste befindet sich unten links und rechts von der Leertaste. Eien der beiden drücken und festhalten. Die Pausen-Taste befindet sich meist oben rechts und wird einmal zusätzlich zur bereits gedrückt gehaltenen Windows-Taste betätigt. Auf manchen Laptops ist, aufgrund von Mehrfachbelegungen der Tasten, ein zusätzliches Drücken der Funktionstaste [Fn] erforderlich.
Es öffnet sich daraufhin ein Fenster, das neben zahlreichen Informationen über den Computer, einen Verweis auf den Geräte-Manager enthält. Zum Öffnen sind Administrator-Rechte notwendig!
2. Gerätemanager CMD – in der DOS-Box / der Eingabeaufforderung / im Ausführen-Fenster
Mehrere Möglichkeiten, wie sich mit dem Aufruf von devmgmt.msc der Gerätemanager öffnen lässt.
- Mit der Tastenkombination [Windows] und [r] lässt sich das Ausführen-Fenster öffnen. Gibt man hier direkt devmgmt.msc in das Feld ein, öffnet sich der Gerätemanager von Windows 10.
- Viele Windows-Nutzer sind noch immer an die als DOS-Box (Eingabeaufforderung, CMD) gewöhnt. Auch hier lässt sich über den Aufruf von devmgmt.msc der Gerätemanager starten.
- Der Weg über die Windows-Suche. Mit der Tastenkombination [Windows] und [s] das Suche-Menü öffnen und ebenfalls mit dem Aufruf devmgmt.msc fortfahren.
- Wer Cortana nutzt, kann auch einfach „Gerätemanager“ sagen.
3. Aus dem Startmenü heraus den Windows 10 Geräte-Manager ausführen
Auch bei dieser letzten Möglichkeit, die ich hier vorstellen möchte, gibt es wieder mehrere Wege.
- Per Rechtsklick mit der Maus auf den Startbutton und den Punkt Geräte-Manager anwählen.
- Mit der Tastenkombination [Windows] und [x] das Startmenü öffnen und die Taste [g] drücken. Alternativ lässt sich mit der Maus auch „Geräte-Manager“ anklicken.
Es gibt sicherlich noch weitere Wege, um den Gerätemanager unter Windows 10 zu öffnen. Wenn du noch eine weitere Möglichkeit parat hast, diesen zu starten, dann poste es einfach hier unterhalb in die Kommentare. Letzten Endes ist es völlig egal welchen Weg man nutzt, sie führen alle zum Ziel.
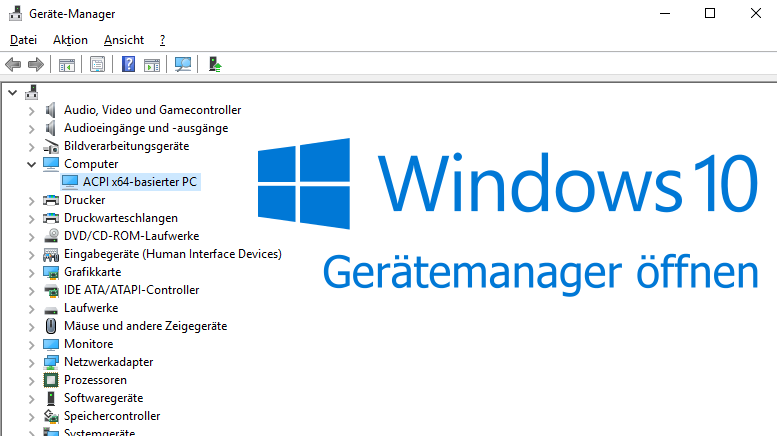

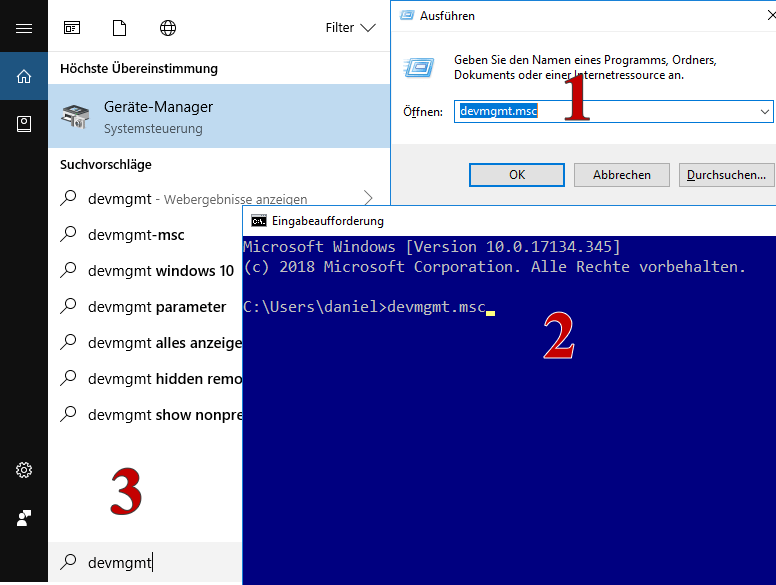


Genau wie du benutze ich auch Windows 10 und anscheinend bin ich nicht Experte in der Verwendung aller Funktionen, also hilft mir dieser Blog sehr bei der Verwendung des Gerätes.
Wie starte ich den Geräte-Manager als Admin, wenn ich als User angemeldet bin?
Unter Win 7 war das kein Problem!
Mit Win 10 finde ich keine komfortable Lösung!
Mein Drucker funktioniert plötzlich nicht mehr windows 10.
HP RNVY 4504.was ist hier los.